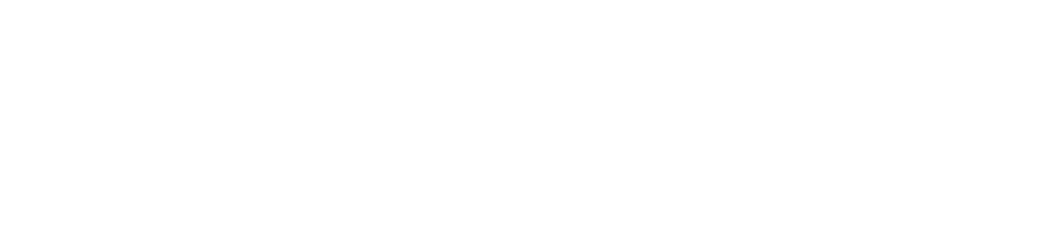🎤 Free Microphone Test Online
Test your Microphone
Here you can test your Microphone
How to test your microphone?
Testing your microphone is very easy, it does not require the installation of any software, you can do it using your browser and following the following steps:
Step 1: Verify that your microphone is properly connected to your computer
Step 2: Click the "Start Test" button for the microphone test to begin.
Step 3:The browser will request permissions to access the microphone, you must allow the permissions for the test to begin
Step 4:You should begin to speak or make sounds. If your microphone is working correctly, colored lines will appear in a box that follow the level of sound emitted through the microphone.
Step 5:By default the application will select the main microphone, if you have more microphones you can select the microphone you want to test from the application.
We will not save any audio from the test. The test will be disabled when you close the app tab or switch views in our app.
Frequently asked questions and problems with the microphone.
In this section you can find the most common questions and problems with the microphone. We will give you some tips and possible solutions.
Why is my microphone not working?
There can be several reasons why your microphone is not working.
- It is likely that if the microphone does not work it is because it is connected incorrectly or the cable is in poor condition. Be sure to check that your microphone cable is in good condition and connected correctly.
- It is likely that if the microphone does not work it is due to internal damage to the microphone (Hardware Damage)
- The microphone is muted, or the volume is very low. Turn up your microphone’s volume or unmute the mic.
- System Updates: Sometimes microphone issues can be resolved through operating system updates. Make sure your system is up to date.
How do we test your microphone?
To test your microphone we use the browser functions. To start the test the browser requires that the user allow access to the microphone, this is why when you are going to start the test for the first time, permissions will be requested to access the microphone. The user can remove these permissions at any time.
Can you test multiple microphones?
Yes, it is possible to test several microphones without having to disconnect another microphone. We have added the option to choose the microphone to which the test will be performed, it is very easy. If you have several microphones connected to your computer, you can view them in the list and choose the one you prefer.
How to increase microphone volume?
Increasing your mic’s volume depends on the operating system you are using. Below we will teach you how to do it in the Windows, macOS, Linux Ubuntu operating system.
Increasing microphone volume on Windows
- Select Start and type "settings"
- You must click on "system" and then click on "sound"
- Under "Input", click "Device Properties"
- You can adjust the microphone’s volume by moving the slider
Increasing microphone volume on macOS
- Select "Apple menu"
- System Settings and click Sound in the sidebar
- In "Input" click
- Move the"Input volume" slider to increase or decrease the volume
Increasing microphone volume on Linux Ubuntu
- Open "System Settings"
- In the "System Settings" window, look for "Sound", which is under the "Hardware" category
- Click on the"Input" tab
- Move the"Input volume" slider to increase or decrease the volume